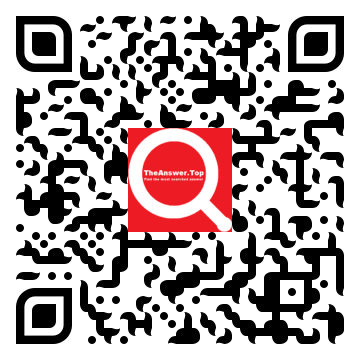Como Tirar Print no PC ?
Como Tirar Print no PC ? Na barra de ferramentas principal, clique no botão “imprimir tela” ou “print screen”, Depois basta Colar (Ctrl + V).
Na barra de ferramentas principal, clique no botão “imprimir tela” ou “print screen”
Ao utilizar o comando “Alt + Print Screen”, a tela ativa é capturada, ignorando a barra de tarefas do Windows no canto inferior. A impressão será armazenada na área de transferência e poderá ser colada em um software de edição de imagem ou em outros aplicativos usando o comando “Ctrl + V”.
Outro atalho para imprimir com a ferramenta de captura. Basta pressionar Windows + Shift + S para selecionar a área da tela que deseja imprimir. Depois de um tempo, o menu de ferramentas de captura será aberto e você poderá editar e/ou salvar a imagem.
Depois de soltar o botão esquerdo do mouse, a barra de ferramentas aparecerá. O painel esquerdo fornece várias funções de edição de imagem, como formas, texto, desenho, etc. Quando estiver satisfeito com sua captura de tela, encontre o painel certo na barra de ferramentas. Toque no ícone da área de transferência para enviá-lo para a área de transferência para uso em outros aplicativos ou selecione o ícone do disco para salvá-lo em seu disco rígido.
Como Tirar Print no PC – Para fazer uma tela de impressão no pc, siga estas etapas:
Esta é provavelmente a primeira maneira que surge e uma das mais comuns, embora não seja a mais fácil. Para imprimir para um PC desta forma, basta pressionar a tecla “Print Screen” ou “PrtScn” no teclado e o computador irá capturar uma imagem da tela inteira.
Para fazer uma captura de tela (print screen) em um notebook HP, você pode pressionar a tecla “Print Screen” localizada na parte superior do teclado. Outra maneira de tirar uma captura de tela é pressionar a tecla “Fn” (Função) e a tecla “Print Screen”.
O Windows fornece um atalho “Ctrl + P” se você quiser tirar uma captura de tela da tela a ser impressa. Ao usar este comando, a captura é aberta na página do utilitário de impressão e já está formatada para que não haja recorte durante a impressão. Importante: Este comando só funciona com determinados programas ou aplicativos abertos.
Abra a ferramenta de captura de tela do Windows 10
A Ferramenta de Recorte do Windows também pode ser usada para fazer capturas de tela completas no Windows 10. Você pode chamá-lo e selecionar a tela inteira para capturar. Depois disso, você também pode usar esta ferramenta para editar a imagem de acordo com suas necessidades.
O Windows 10 oferece várias maneiras de fazer capturas de tela. Para fazer uma captura de tela, basta pressionar Ctrl + PRTSC ou Fn + PRTSC e a captura de tela será feita instantaneamente. Existe até uma ferramenta de recorte integrada que permite capturar partes de janelas, bem como menus e pop-ups.
No Windows 10, a ferramenta de captura possui uma nova opção “Delay”, que permite capturar capturas de tela e menus pop-up para dicas de ferramentas. Abra o aplicativo da ferramenta de captura e clique em Atrasar. Na lista suspensa, clique no número de segundos que deseja aguardar até que a captura de tela seja feita.
Como Tirar Print no PC – Arraste a área desejada até o botão “print screen” e solte o botão do mouse
Pressione ALT + PRINT SCREEN – apenas a janela que tiver o foco será copiada. Pressione as teclas SHIFT + PRINT SCREEN – neste caso o cursor do mouse muda para uma cruz e você pode selecionar a área da tela para copiar. Então você tem que pressionar ENTER (ou RETURN) para copiar a área selecionada.
Sem soltar o botão do mouse, solte a tecla Shift e pressione-a novamente para reposicionar a borda direita da seleção. Você pode alternar entre mover as bordas inferior e direita mantendo pressionado o botão do mouse ou o touchpad e pressionando a tecla Shift.
Mantenha pressionada a tecla Shift (depois de arrastar para destacar uma área, mas antes de soltar o botão do mouse ou o trackpad): isso travará em qualquer um dos lados da área de seleção de retículo, preservando a borda inferior, permitindo que você mova o mouse Mover para cima ou para baixo para a borda da posição inferior.
A tela de impressão será salva no mesmo local da captura de tela
Em cada um dos métodos de impressão da tela do computador descritos acima, a imagem é salva em um local diferente — às vezes automaticamente, às vezes não. Então, se você está se perguntando onde as impressões são salvas no Windows, a resposta é: depende do caminho que você segue com sua tela de impressão.
Um clássico bem conhecido é usar o botão Print Screen (PrtScn) para capturar a tela inteira. Desta forma, a captura de tela não é salva como um arquivo, mas copiada para a área de transferência. Você precisará abrir uma ferramenta de edição para ajustar a captura e salvá-la lá. A ferramenta que pode ser utilizada é o próprio Paint, que já está disponível no Windows.
Uma das maneiras mais fáceis de salvar uma captura de tela feita com a tecla print screen é colá-la no software de edição de fotos de sua escolha. Por exemplo, você pode usar o Microsoft Paint, que vem gratuitamente com todas as edições relevantes do Windows.
Deixe Uma Resposta
“Entrai pelas portas dele com gratidão, e em seus átrios com louvor; louvai-o, e bendizei o seu nome.” Salmos capítulo 100, versículo 04